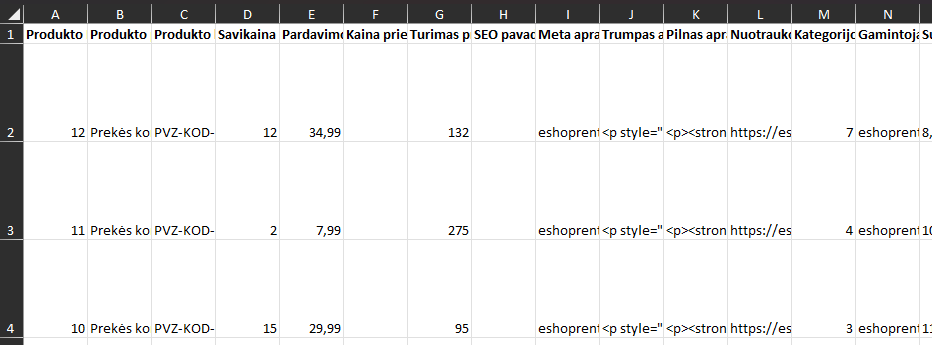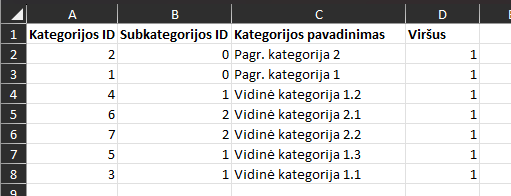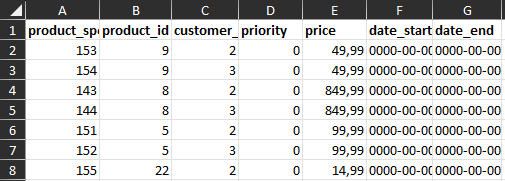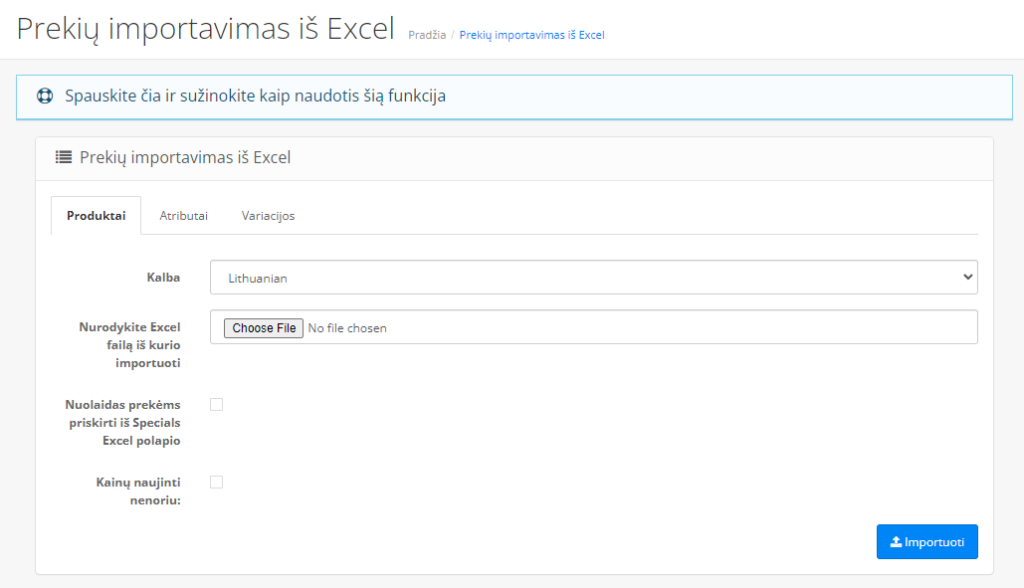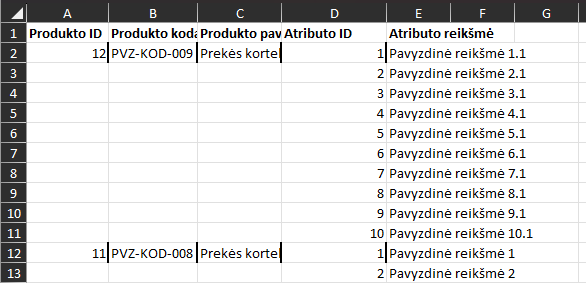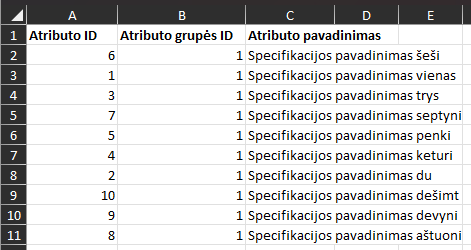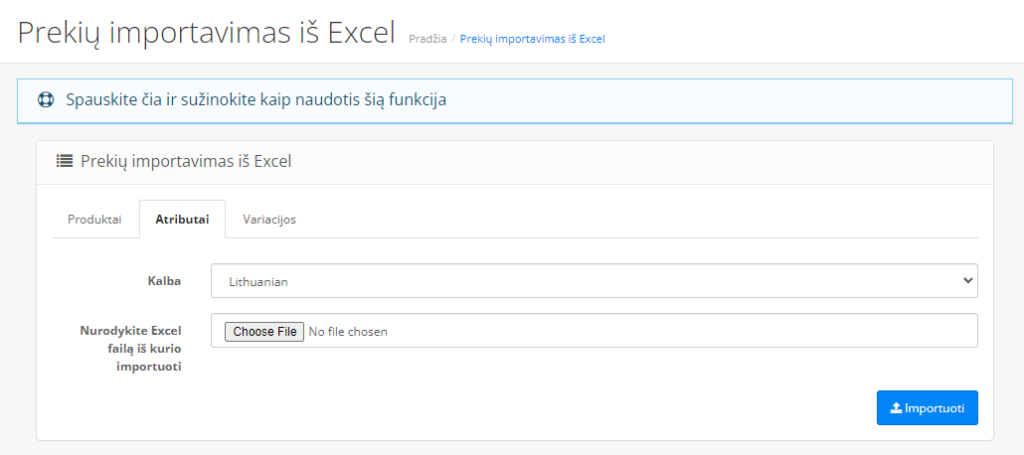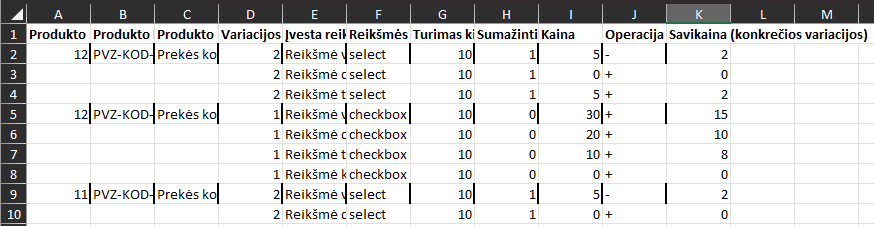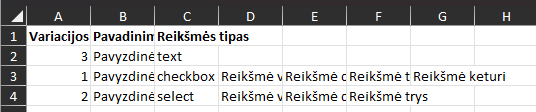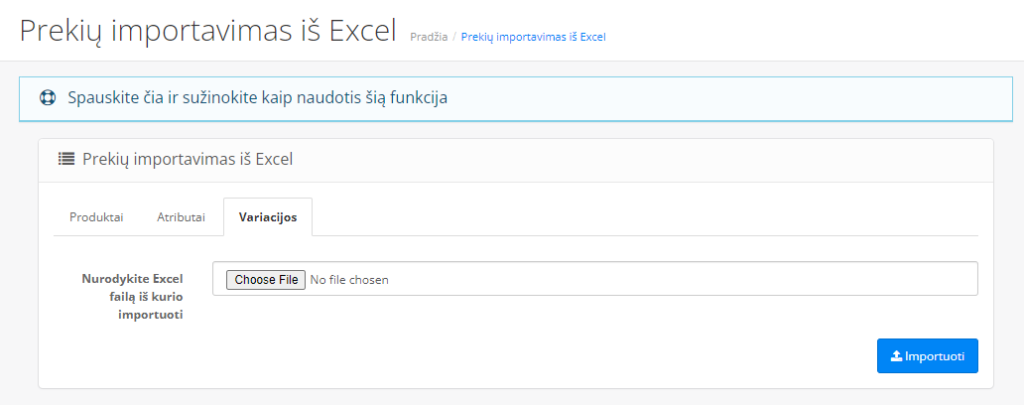Prekių importavimas iš Excel
Prekių importavimas iš Excel duomenų lentelės padės greičiau ir efektyviau įkelti produkcijos duomenis - taip patogiai sukelsite didelį produkcijos duomenų kiekį tiek iš savo asortimento tiek ir išorinių šaltinių.
Prekėms greičiau ir efektyviau valdyti bei įkelti į parduotuvę naudojamas prekių importavimo iš Excel duomenų lentelės (bazės) funkcionalumas. Funkciją rasite Prekių valdymas > Importuoti iš Excel skiltyje.
Svarbu! Sistema atpažįsta tik specialią Excel struktūrą, importavimui rekomenduojame naudoti tik iš sistemos gautą Excel failą. Jei jau turite Excel duomenų bazę su produktais, kurią pildėte patys arba gavote iš išorinio šaltinio – turėsite šiuos duomenis perkelti ir tinkamai struktūrizuoti pagal sistemai tinkamą šabloną.
Darbo eiga (privaloma)
- Rekomenduojame ištraukti Excel šabloną per funkciją Prekių valdymas > Eksportuoti į Excel.
- Šabloną užpildykite pagal šioje instrukcijoje pateikiamus reikalavimus.
- Šabloną įkelkite atgal per Importavimo iš Excel funkciją.
Produktų failo paruošimas ir pildymas
Produktų failas sudarytas iš dviejų skilčių (excel polapių) – Products ir Categories (išskyrus atvejį jei pažymite produktų kainas pateikti atskirame polapyje eksportuodami Excel failą, tokiu atveju papildomai matysite polapį Specials, kuriame įvesite prekių akcijines kainas). Pirmąjame galite pildyti produkcijos duomenis, antrajame – Tvarkyti kategorijas bei matyti jų ID (identifikacinius numerius, skirtus produktams priskirti prie kategorijų).
Produktų valdymo langas (Products)
Kiekviena eilutė – produktas, kiekvienas stulpelis – atitinkami duomenys:
- Stulpelis A Produkto ID – kuriant naują produktą produkto ID turi būti unikalus ir negali kartotis, taip pat šį lauką galima palikti tuščią, ID bus sugeneruotas automatiškai.
- Stulpelis B Produkto pavadinimas – įveskite norimą produkto pavadinimą.
- Stulpelis C Produkto kodas – įveskite norimą produkto kodą.
- Stulpelis D Savikaina – neprivalomas laukas, įveskite produkto savikainą.
- Stulpelis E Pardavimo kaina (be PVM) – šiame lauke įveskite galutinę produkto pardavimo kainą, jei tai prekė su akcija ir papildomai nenaudojate kainų atskyrimo funkcijos – kainą jau su pritaikyta akcija.
- Stulpelis F Kaina prieš akcija (be PVM) – šis laukas lieka tuščias jei prekė yra be akcijos, visgi jei prekė yra su akcija, šiame lauke vedama tikroji kaina be nuolaidos (prieš nuolaidą).
- Stulpelis G Turimas prekės kiekis – įveskite turimą prekės kiekį.
- Stulpelis H SEO pavadinimas – laukas nėra privalomas. Šis laukas tikslina ir pildo tikrąjį produkto pavadinimą, dažniausiai pildomas jei produkto pavadinime neatsispindi daugiau jam būdingų savybių ar raktažodžių (SEO pavadinimas matomas paieškos varikliams).
- Stulpelis I Meta aprašymas – svarbiausius ir išskirtinius produkto privalumus apibūdinanti, glausta informacija, geriausia pateikiama sakiniais. Šią informaciją mato ir klientams pateikia paieškos varikliai. Laukas nėra privalomas bet rekomenduojamas.
- Stulpelis J Trumpas aprašymas – trumpas aprašymas turėtų konkrečiai ir aiškiai apibūdinti svarbiausius produkto bruožus bei neužimti daug vietos, jis matomas aukščiau, šalia produktų nuotraukų, neprivalomas bet rekomenduojamas.
- Stulpelis K Pilnas aprašymas – platus, išsamus produkto aprašymas, gali būti su vaizdo medžiaga, paveikslėliais, neprivalomas bet rekomenduojamas.
- Stulpelis L Nuotraukos – nuotraukos pildomos konkrečiais URL adresais, juos atskiriant kableliais. Adresus galima arba gauti iš internete talpinamų nuotraukų arba tiesiai iš savo parduotuvės, prieš tai nuotraukas patalpinus patiems. Jei adresas bus įvestas iš interneto, importuojant Excel sistema parsiųs šias nuotraukas į jūsų parduotuvę, patalpins specialiame aplanke ir priskirs prekei.URL nuotraukos adresas atrodo taip pvz. www.sekmingaparduotuve.lt/nuotraukospavyzdys.jpg
- Stulpelis M Kategorijos – nurodykite ID kategorijos (kategorijų ID šiame lauke galima įvesti daugiau, atskirti per kablelį) kurioms norite priskirti prekę.Kategorijos ID rasite to paties failo Excel polapyje Categories, stulpelyje A. Taip pat kategorijos ID visuomet rasite pačios kategorijos redagavime – naršyklės adreso juostoje. Pavyzdžiui, jei jūsų parduotuvės adresas www.sekmingaparduotuve.lt tuomet būnant kategorijos redagavime naršyklės adresas yra https://www.sekmingaparduotuve.lt/admin/index.php?route=catalog/category/update&category_id=1 tokiu atveju kategorijos ID yra paskutinis skaičius – 1Plačiau apie kategorijas ir jų valdymą Prekių valdymas > Kategorijos
- Stulpelis N Gamintojas – jei gamintoją priskiriate, jį įvedate kaip ID kodą. Neprivaloma.Gamintojo ID rasite pačio gamintojo redagavime – naršyklės adreso juostoje. Pavyzdžiui, jei jūsų parduotuvės adresas www.sekmingaparduotuve.lt tuomet būnant gamintojo redagavime naršyklės adresas yra https://www.sekmingaparduotuve.lt/admin/index.php?route=catalog/manufacturer/update&manufacturer_id=2 tokiu atveju gamintojo ID yra paskutinis skaičius – 2Plačiau apie gamintojus ir jų valdymą Prekių valdymas > Gamintojai
- Stulpelis O Susijusios prekės – priskiriamos norimos matyti susiję prekės – panašios, galimos įsigyti kartu ir pan. Priskiriama per prekės ID, atskiriama kableliu. Neprivaloma.
- Stulpelis P UPC (barkodas) – neprivalomas laukas, leisiantis prekei priskirti barkodą.
- Stulpelis Q Svoris – įvedamas galutinės prekės (jos pakuotės) svoris, rekomenduojame kilogramais, kilogramo tikslumu pavyzdžiui jei svoris yra 172 g., vedame 0.172. Neprivaloma, rekomenduojama.
- Stulpelis R Plotis – įvedamas galutinės prekės (jos pakuotės) plotis, rekomenduojame metrais, metro tikslumu pavyzdžiui jei išmatavimas yra 35 cm., vedame 0.35. Neprivaloma, rekomenduojama.
- Stulpelis S Aukštis – įvedamas galutinės prekės (jos pakuotės) aukštis, rekomenduojame metrais, metro tikslumu pavyzdžiui jei išmatavimas yra 58 cm., vedame 0.58. Neprivaloma, rekomenduojama.
- Stulpelis T Ilgis – įvedamas galutinės prekės (jos pakuotės) ilgis, rekomenduojame metrais, metro tikslumu pavyzdžiui jei išmatavimas yra 14 cm., vedame 0.14. Neprivaloma, rekomenduojama.
- Stulpelis U Kilmės šalis – įvedama prekės kilmės šalis, neprivaloma.
- Stulpelis V Reikalingas vertimas – patogiai produktus filtruoti parduotuvėje padėsiantis parametras – galima įvesti 0 arba 1, kai 0 – vertimo nereikia, 1 – reikia. Taip patogu pažymėti, pavyzdžiui iš tiekėjo gaunamas prekes, kurias gaunate užsienio kalbomis ir norite sutvarkyti. Neprivaloma.
- Stulpelis W Būsena – prekė yra aktyvi arba išjungta (deaktyvuota), galima įvesti 0 arba 1, kai 0 – deaktyvuota, 1 – aktyvuota.
- Stulpelis X Parduotuvė – neprivalomas laukas, naudojamas tik klientams turintiems keletą parduotuvių viena administracine dalimi ir skirtas nurodyti kurioje parduotuvėje prekė turi būti matoma.
Plačiau apie produktų duomenis ir kur jie matomi galite skaityti Prekių valdymas > Prekės bei Greita prekė (spartesniam produktų valdymui)
Kategorijų valdymo langas (Categories)
Kiekviena eilutė – kategorija, kiekvienas stulpelis – atitinkami duomenys:
- Stulpelis A Kategorijos ID – kategorijos ID laukelis, kuriant naują būtina įvesti neegzistuojantį ID, kitaip jis persirašys ir tai ką įvesite prekėse kaip naujos kategorijos ID – negalios, bus priskirta tokį ID jau turintį sena kategorija
- Stulpelis B Subkategorijos ID – jei kategorija yra tėvinė (pagrindinė) šis laukelis paliekamas tuščias (0), jei kategorija yra vidinė (dukterinė), čia įvedame tėvinės kategorijos ID, kuriai dukterinė kategorija priklauso
- Stulpelis C Kategorijos pavadinimas – įveskite norimą kategorijos pavadinimą
- Stulpelis D Viršus – eiliškumas, reaguoja tarpusavyje su kitomis kategorijomis, tiek sąrašuose, tiek navigacijoje. Kuo skaičius didesnis – tuo kategorija rodoma toliau, kitų, turinčių mažesnius skaičius atžvilgiu.
Plačiau apie kategorijas ir kur jos valdomos parduotuvėje galite skaityti Prekių valdymas > Kategorijos
Polapis akcijinėms kainoms atskirai valdyti (Specials)
Šiame polapyje (matomas tik eksportuojant failą pažymėjus parametrą kainas iškelti į atskirą Excel sheet) galėsite atskirai, patogiai valdyti produktų kainas su akcija. Kiekviena eilutė – nauja akcija, kiekvienas stulpelis – atitinkami duomenys:
- Stulpelis A Product special ID yra unikalus akcijinės kainos numeris, kuriant naują akciją šio stulpelio pildyti nereikia, redaguojant akcijas keisti esamų skaičių negalima.
- Stulpelis B Product_id – produkto numeris, kuriam bus taikoma akcija.Produkto ID rasite to paties failo Excel polapyje Products, stulpelyje A. Taip pat produkto ID visuomet rasite pačio produkto redagavime – naršyklės adreso juostoje. Pavyzdžiui, jei jūsų parduotuvės adresas www.sekmingaparduotuve.lt tuomet būnant produkto redagavime naršyklės adresas yra https://www.sekmingaparduotuve.lt/admin/index.php?route=catalog/product/update&product_id=1 tokiu atveju produkto ID yra paskutinis skaičius – 1
- Stulpelis C Customer_group_id – kuriai klientų grupei akcija taikoma, įprastai kiekvienai prekei reikia pritaikyti dvi akcijas, jei norite, kad visi jūsų klientai jomis galėtų pasinaudoti. Tai yra tai pačiai prekei taikoma ta pati akcija tiek grupei Fiziniai asmenys, tiek grupei Juridiniai asmenys (įmonėms).Klientų grupes ir jų ID rasite Užsakymų valdymas > Klientai > Klientų grupės skiltyje. Klientų grupės ID matomas skaičius esant grupės redagavime. Šį skaičių matysite naršyklės adreso juostoje, pačioje adreso pabaigoje. Pavyzdžiui jei parduotuvės adresas www.sekmingaparduotuve.lt, klientų grupės redagavime matome adresą https://www.sekmingaparduotuve.lt/admin/index.php?route=sale/customer_group/update&customer_group_id=2 tokiu atveju – skaičius 2 yra grupės ID.
- Stulpelis D Priority – eiliškumas, reaguoja į tarpusavyje vienoje prekėje esančias akcijas – kuo skaičius didesnis, tuo žemiau yra tam tikra akcija. Jei skaičius mažesnis – akcija turi prioritetą prieš turinčias didesnius skaičius.
- Stulpelis E Price nurodo pačią akcijinę kainą skaičiumi, pavyzdžiui 23,99 – prekei bus pritaikyta €23.99 dydžio kaina. Procentus sistema paskaičiuos automatiškai – dažniausiai rekomenduojame neįvesti akcijinės kainos didesnės nei yra prekės bazinė kaina, toks atvejis sistemoje taip pat leidžiamas
- Stulpelis F Date_start nurodo kada akcijinė kaina turėtų pradėti būti taikoma (neprivaloma)
- Stulpelis G Date_end nurodo kada akcijinė kaina turėtų nebebūti taikoma (neprivaloma)
Plačiau apie akcijas ir kur jos valdomos galite skaityti Prekių valdymas > Prekės bei Greita prekė (spartesniam produktų valdymui), skiltyje Akcijiniai pasiūlymai.
Produktų importavimas
Paruoštą ir užpildytą failą įkelkite importuoti iš excel skiltyje produktai. Laukelyje Nurodykite Excel failą iš kurio importuoti – spustelėkite mygtuką Choose File (pasirinkti failą) ir savo kompiuteryje raskite paruoštą, išsaugotą failą. Pasirinkę failą spustelėkite mėlynos spalvos mygtuką su įkėlimo piktograma importuoti.
Būsite nukreipti į duomenų priskyrimo langą. Įprastai, jei nekeitėte stulpelių tvarkos ir jų nepervadinote sistema automatiškai susies visas reikšmes, dažniausiai čia nieko nereikėtų redaguoti ir tiesiog spustelėti žalios spalvos mygtuką esantį apačioje – Importuoti.
Jei kažką keitėte ar pervadinote savo patogumui ir / ar matote, kad sistema netinkamai priskyrė tam tikrų stulpelių reikšmes jas galite iš naujo priskirti patys. Tvarka – Kairėje pusėje sistemos ieškomų duomenų reikšmė, dešinėje – lentelė iš kurios galite pasirinkti visas, sistemai Excel faile matomas duomenų reikšmes.
Atributų failo paruošimas ir pildymas
Atributų failas sudarytas iš trijų skilčių (excel polapių) – Values, Attributes ir Attribute groups. Pirmąjame patys atributai pateikiami ir priskiriami prekėms, antrajame – kurti ir tvarkyti atributus, trečiajame – matomos ir valdomos atributų grupės. Plačiau apie pačius atributus Prekių valdymas > Atributai
Atributų priskyrimo valdymas (Values)
- Stulpelis A Produkto ID – Produkto ID kuriam norime priskirti atributą.Produkto ID rasite produktų eksporto Excel polapyje Products, stulpelyje A. Taip pat produkto ID visuomet rasite pačio produkto redagavime – naršyklės adreso juostoje. Pavyzdžiui, jei jūsų parduotuvės adresas www.sekmingaparduotuve.lt tuomet būnant produkto redagavime naršyklės adresas yra https://www.sekmingaparduotuve.lt/admin/index.php?route=catalog/product/update&product_id=1 tokiu atveju produkto ID yra paskutinis skaičius – 1
- Stulpelis B Produkto kodas – jei kuriate naują atributo priskyrimą užteks tik įvesti ID, jei atributas jau sukurtas prekei čia matysite ir tos prekės kodą. Laukas skirtas tiksliau identifikuoti jau pridėtus produktus.
- Stulpelis C Produkto pavadinimas – jei kuriate naują atributo priskyrimą užteks tik įvesti ID, jei atributas jau sukurtas prekei čia matysite ir jos pavadinimą. Laukas skirtas tiksliau identifikuoti jau pridėtus produktus.
- Stulpelis D Atributo ID – įveskite atributo ID kurį norite priskirti prekei. Atributų ID rasite šio atributų eksporto Excel polapyje Attributes.Svarbu – vienoje prekėje gali būti priskirtas tik vienas atributo pavadinimas. Vienai prekei atskiri pavadinimai priskiriami po šios prekės eilute sukuriant daugiau tuščių eilučių ir pildant tik stulpelius D bei E (pavadinimo priskyrimą, bei įvedant pačią reikšmę tam pavadinimui).
- Stulpelis E Atributo reikšmė – čia įveskite norimą atributo reikšmę, pavyzdžiui Medvilnė, jei atributo pavadinimas yra Pagaminimo medžiaga. Reikšmė atributuose visada vedama rankiniu būdu (atliekant per excel patogu nukopijuoti vienodas reikšmes). Vedant atributo reikšmes nesuklyskite – jei atributo pavadinimas yra pavyzdžiui Ekrano įstrižainė, o reikšmė 65 coliai, kitoje prekėje tokią pat reikšmę taip pat reikėtų įvesti identiškai, atkartojant net simbolius. Jei reikšmė skirtingose prekėse bus su skirtinga, viena raide – prekių filtras traktuos ją kaip visiškai kitą reikšmę (pavyzdžiui skirtingose prekėse suvedus 65 coliai bei 65 Coliai – žinoma tai svarbu jei apskritai naudosite prekių filtrą, visgi tikėtina jei pildote atributus tai darote būtent dėl filtro naudojimo).
Atributų valdymas (Attributes)
- Stulpelis A Atributo ID – kuriant naują atributo pavadinimą įvedamas ID turi būti unikalus ir negali kartotis. Šiuo ID atributo pavadinimą vėliau priskirsite prekėms.
- Stulpelis B Atributo grupės ID – Čia įveskite atributo grupės ID, kuriuo norimą pavadinimą priskirsite tam tikrai grupei (grupės ID rasite šio atributų eksporto Excel polapyje Attribute groups)
- Stulpelis C Atributo pavadinimas – Įveskite norimą atributo pavadinimą, pavyzdžiui Pagaminimo medžiaga, Ekrano įstrižainė, Ratų skersmuo ir t.t.
Atributų grupių valdymas (Attribute groups)
- Stulpelis A Atributo grupės ID – kuriant naują atributo grupę vedamas ID turi būti unikalus ir negali kartotis! Šį ID vėliau naudosite norėdami priskirti konkretų atributą šiai grupei.
- Stulpelis B Atributo grupės pavadinimas – įveskite norimą grupei priskirti pavadinimą, pavyzdžiui Produkto duomenys. Kurdami naujas atributo grupes būtinai perskaitykite atributų valdymo instrukciją, kurios nuorodą pateikėme aukščiau, tam, kad žinotumėte kam grupės reikalingos ir ką jos atlieka, grupė – tai nėra atributo pavadinimas ir grupių parduotuvėje dažniausiai būna mažai – nuo 1 iki keleto pagal poreikį.
Atributų importavimas
Paruoštą ir užpildytą failą įkelkite importuoti iš excel skiltyje atributai. Laukelyje Nurodykite Excel failą iš kurio importuoti – spustelėkite mygtuką Choose File (pasirinkti failą) ir savo kompiuteryje raskite paruoštą, išsaugotą failą. Pasirinkę failą spustelėkite mėlynos spalvos mygtuką su įkėlimo piktograma importuoti.
Būsite nukreipti į duomenų priskyrimo langą. Įprastai, jei nekeitėte stulpelių tvarkos ir jų nepervadinote sistema automatiškai susies visas reikšmes, dažniausiai čia nieko nereikėtų redaguoti ir tiesiog spustelėti žalios spalvos mygtuką esantį apačioje – Importuoti.
Jei kažką keitėte ar pervadinote savo patogumui ir / ar matote, kad sistema netinkamai priskyrė tam tikrų stulpelių reikšmes jas galite iš naujo priskirti patys. Tvarka – Kairėje pusėje sistemos ieškomų duomenų reikšmė, dešinėje – lentelė iš kurios galite pasirinkti visas, sistemai Excel faile matomas duomenų reikšmes.
Variacijų failo paruošimas ir pildymas
Variacijų failas sudarytas iš dviejų skilčių (excel polapių) – Products bei Options. Pirmąjame variacijos priskiriamos prekėms, antrajame jos kuriamos ir matomos. Plačiau apie variacijas sistemoje Prekių valdymas > Variacijos
Variacijų priskyrimas prekėms (Products)
- Stulpelis A Produkto ID – Produkto ID kuriam norime priskirti variaciją.Produkto ID rasite produktų eksporto Excel polapyje Products, stulpelyje A. Taip pat produkto ID visuomet rasite pačio produkto redagavime – naršyklės adreso juostoje. Pavyzdžiui, jei jūsų parduotuvės adresas www.sekmingaparduotuve.lt tuomet būnant produkto redagavime naršyklės adresas yra https://www.sekmingaparduotuve.lt/admin/index.php?route=catalog/product/update&product_id=1 tokiu atveju produkto ID yra paskutinis skaičius – 1
- Stulpelis B Produkto kodas – jei kuriate naują variacijos priskyrimą užteks tik įvesti ID, jei variacija jau sukurta prekei čia matysite ir tos prekės kodą. Laukas skirtas tiksliau identifikuoti jau pridėtus produktus.
- Stulpelis C Produkto pavadinimas – jei kuriate naują variacijos priskyrimą užteks tik įvesti ID, jei variacija jau sukurta prekei čia matysite ir tos prekės pavadinimą. Laukas skirtas tiksliau identifikuoti jau pridėtus produktus.
- Stulpelis D Variacijos ID – variacijos, kurią norime priskirti ID. Nuo lauko D priskyrimo dokumentas išsiskaido – norint pridėti skirtingas reikšmes prekėje (pavyzdžiui Raudona, Žalia), po vienos prekės eilute pridedame tuščių eilučių ir pildome jas tik nuo stulpelio D. Kiekvienoje tokioje eilutėje rašome to pačio variacijos pavadinimo skirtingas reikšmes. Dėmesio! Kitas variacijos reikšmės pavadinimas su savo reikšmėmis toje pačioje prekėje vedamas jau kaip atskira eilutė – kai yra kita variacija vėl vieną kartą kartojasi visa eilutė nuo Stulpelio A, net kai prekė ta pati.Variacijos ID rasite šio (variacijų priskyrimo) Excel failo polapyje Options, stulpelyje A. Taip pat variacijos ID visuomet rasite pačios variacijos redagavime – naršyklės adreso juostoje. Pavyzdžiui, jei jūsų parduotuvės adresas www.sekmingaparduotuve.lt tuomet būnant variacijos redagavime naršyklės adresas yra https://www.sekmingaparduotuve.lt/admin/index.php?route=catalog/option/update&option_id=2 tokiu atveju produkto ID yra paskutinis skaičius – 2
- Stulpelis E Įvesta reikšmė – šiame laukelyje pasirinkite kurias iš esamų variacijos reikšmių norite matyti prekėje (valdoma ir matoma šio variacijų eksporto polapyje Options). Pavyzdžiui variacijoje gali būti iš anksto sukurta ir paruošta daug reikšmių, tarkime variacijos reikšmės pavadinimas yra Spalva, joje turite Raudoną, Geltoną, Žalią, Mėlyną, tačiau prekė yra tik dviejų spalvų pasirinkimų – Raudonos ir Mėlynos. Tokiu atveju po kiekvienos prekės eilute, įskaitant ir pačią prekės eilutę vedamos reikšmės. Pavyzdžiui Raudona gali būti prekės eilutėje, Mėlyna sekančioje eilutėje po ja, kur stulpeliai A – C tušti.
- Stulpelis F Reikšmės tipas – jei kuriamas naujas variacijos priskyrimas šio laukelio pildyti nereikia, jei variacijos jau priskirtos prekei čia rodomi duomenys tik dėl aiškumo.
- Stulpelis G Turimas kiekis (konkrečios variacijos) – kiekvienai atskirai reikšmei įveskite atskirą, turimą kiekį, sveiku skaičiumi.
- Stulpelis H Sumažinti po nupirkimo – įvedamas tik 0 arba 1 – kai 0 nesumažinti kiekio po nupirkimo, 1 – sumažinti.
- Stulpelis I Kaina – kiekvienai atskirai reikšmei įveskite jos kainos pokytį nuo bazinės prekės kainos. Tai yra jei prekė be variantų kainuoja €5, o variantas €7 – įvedame 2. Dažniausiai kažkuri (pigiausia) iš variacijų turėtų kainuoti tiek pat kiek bazinė kaina, o jos pokytis būti 0.
- Stulpelis J Operacija – pasirinkite koks yra pokytis nuo bazinės kainos. Įvedami tik simboliai + arba –, atitinkamai jei variacijos kainos pokytis įvestas aukščiau prisideda arba yra atimamas iš bazinės kainos.
- Stulpelis K Savikaina (konkrečios variacijos) – neprivalomas laukas, naudojamas norint tiksliau įvesti kiekvienos, konkrečios variacijos reikšmės savikainą.
Variacijų kūrimas ir valdymas (Options)
- Stulpelis A Variacijos ID – laukelis skirtas identifikuoti pačią variacija, vėliau šiuo ID priskirsite variaciją produktui, ID privalo būti unikalus!
- Stulpelis B Pavadinimas – Įveskite norimą varianto reikšmės pavadinimą, pavyzdžiui Spalva.
- Stulpelis C Reikšmės tipas – įveskite norimą tipą. Dažniausiai naudojamas tipas yra select – tokiu atveju visose prekėse, kur bus naudojama ši variacija bus tiesiog iškrentantis langelis su galimybe pasirinkti vieną reikšmę. Jei norite, kad būtų galima pasirinkti daugiau reikšmių vienu metu naudokite tipą checkbox, jos bus atvaizduojamos sąrašu, jei norite pasirinkti iš visada matomo sąrašo tačiau vis tiek vieną reikšmę – tipas radio. Jei laukas turi būti skirtas įvesti tekstui – reikšmių jame nekurkite, tipas turėtų būti text.
- Ypač svarbu – pačios varianto reikšmės vedamos variacijos eilutėje, visuose sekančiuose stulpeliuose į dešinę, tai yra pradedant Stulpeliu D. Jei mūsų varianto reikšmės pavadinimas yra spalva, jos reikšmės bus Raudona, Žalia, Geltona ir t.t. Kiekviename sekančiame stulpelyje – po vieną reikšmę.
Variacijų importavimas
Paruoštą ir užpildytą failą įkelkite importuoti iš excel skiltyje variacijos. Laukelyje Nurodykite Excel failą iš kurio importuoti – spustelėkite mygtuką Choose File (pasirinkti failą) ir savo kompiuteryje raskite paruoštą, išsaugotą failą. Pasirinkę failą spustelėkite mėlynos spalvos mygtuką su įkėlimo piktograma importuoti.
Būsite nukreipti į duomenų priskyrimo langą. Įprastai, jei nekeitėte stulpelių tvarkos ir jų nepervadinote sistema automatiškai susies visas reikšmes, dažniausiai čia nieko nereikėtų redaguoti ir tiesiog spustelėti žalios spalvos mygtuką esantį apačioje – Importuoti.
Jei kažką keitėte ar pervadinote savo patogumui ir / ar matote, kad sistema netinkamai priskyrė tam tikrų stulpelių reikšmes jas galite iš naujo priskirti patys. Tvarka – Kairėje pusėje sistemos ieškomų duomenų reikšmė, dešinėje – lentelė iš kurios galite pasirinkti visas, sistemai Excel faile matomas duomenų reikšmes.